En el siguiente artículo analizaremos cómo instalar un nuevo idioma en SAP a nivel BASIS (como administrador del sistema), esto únicamente si estamos instalando alguna instancia y tenemos problemas con los idiomas, pero no es normal que tengamos que ejecutar las siguientes instrucciones.
Te puede interesar:
Unicode
Con el lanzamiento de SAP NetWeaver 7.0 (SR 3), todas las instalaciones nuevas de sistemas SAP son Unicode. Con un sistema Unicode, hay disponibles aproximadamente 560 idiomas y claves de idioma, lo que equivale aproximadamente a 110 mil caracteres. Tenga en cuenta que depende de su Versión de SAP respecto a cuántos realmente puede activar y usar. Con SAP Basis 6.20 / 6.40, puede activar un total de 50 idiomas. Desde SAP Basis 7.00 en adelante, puede usar 200 idiomas. Esta información se detalla en la Nota SAP 1021395. Si necesita una lista completa de los idiomas disponibles en un sistema SAP, consulte el archivo adjunto "Supportedlanguages2.zip" que se adjunta a la Nota 73606 de SAP.
¿Cómo cambiar el idioma en SAP?
Primer paso: RSCPINST
Vamos a la transacción de SAP SE38 (que es para visualizar y ejecutar programas) y colocamos el programa estándar: "RSCPINST".
Con este programa veremos una lista de idiomas que se han activado con el sistema UNICODE.
No Unicode
Con un sistema que no es Unicode, no tiene tanto alcance cuando se trata de la cantidad de idiomas que puede activar. Hay 41 idiomas disponibles en este tipo de sistema SAP, sin embargo, esto es mucho más limitante que un entorno Unicode. Por lo tanto, SAP recomienda encarecidamente Unicode y alentará a todos los sistemas de clientes existentes que no sean Unicode a considerar y planificar una conversión a Unicode lo antes posible. Se encuentran disponibles varios métodos de conversión admitidos para garantizar que los clientes puedan planificar y ejecutar su conversión de manera oportuna.
Agregar idioma
Suponiendo que no tenemos el idioma español (código "ES"), iremos al programa que ejecutamos, si está en modo UNICODE, y presionamos el botón "Añ..." (que es Añadir), aparecerá una nueva linea vacía, donde pondremos "ES" (como clave).
Activar idioma nuevo
Una vez agregado el nuevo idioma, no debemos olvidar de "Activar" el mismo a través del botón "Activar" del programa que estamos corriendo.
Gestión de Lenguajes SAP
A través de la transacción SMLT ingresaremos a la gestión de lenguajes en SAP (o SAP Language Management). Es una transacción para manejar el lenguaje que se usó en el sistema SAP. También puede usar esta transacción para importar paquetes de idiomas adicionales como chino, japonés u otros. Por defecto, los idiomas inglés y alemán están instalados en todos los sistemas nuevos. No necesita importarlos a los sistemas instalados.
Suponiendo que no tenemos importado el idioma español, iremos a la opción: "Idioma" >> "Importar Paquete"
Cuando importemos el idioma español, SAP nos preguntará qué idioma dejamos como suplente, y debemos poner Inglés. Esto es así porque hay ciertas transacciones que carecen de traducción al español, o documentación traducida, y debemos hacer que SAP nos muestre esos textos en inglés.
Instalación de SAP
En una instalación de SAP al ir la primera vez a la transacción STMS (sistema de transporte que necesitaremos entre otras cosas para que internamente aplique el idioma el sistema) viene sin configurar ni rutas, ni sistemas ni nada. En esta instalación al ser de pruebas viene ya configurado el sistema, uno virtual (cuando solo se tiene uno se suele configurar un sistema virtual para poder generar ordenes y realizar transportes), las rutas…
Pero ahí un par de cosas que deberemos cambiar.
Primero iremos a la transacción STMS.
Pinchamos en System overview
Y al entrar veremos nuestro sistema y el virtual.
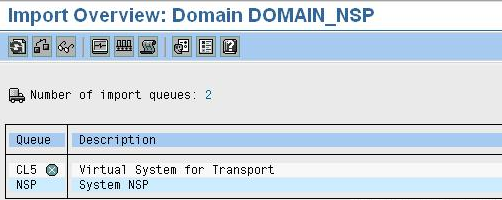
Si pinchamos 2 veces sobre nuestro sistema en la pestaña comunicatión vemos que el Target Host esta mal ya que no hace referencia a nuestro host y en la pestaña transport tool, vemos que el parámetro TRANSDIR hace referencia a un equipo que no es el nuestro.
Una vez editada estos parámetros salvamos, le damos para atrás.
Y en el menú Sap System, en check, deberemos tener claro que para que todo funcione, estos 3 chequeos deben funcionar sin errores.
Volvemos a la SMLT y en el menú Language seleccionamos import Package.
Si el archivo esta en el directorio correcto como indicamos anteriormente, al pichar sobre "Find Packages" nos encontrara la posibilidad de instalar el idioma español.
Lo seleccionamos, pinchamos sobre "Execute" y Si a la pregunta que nos hace a continuación.

Después ya podemos cerrar con la flecha azul de abajo y esperar.
A los pocos minutos se añadirán unos transportes en la stms que podremos ir revisando y aunque algunas den error no pasa nada.
Parámetros de Instancia
A través de la transacción RZ10 deberemos añadir unos parámetros en los perfiles de instancia.
- zcsa/system_language S
- zcsa/installed_languages DES
Una vez añadido estos parámetros y finalizada en la SMLT la instalación del idioma, tendremos que reiniciar la instancia.
Una vez reiniciado, entramos en el sistema e indicamos el idioma "ES" cuando nos vamos a loguear en SAP Logon.
Y tendremos ya nuestro SAP en español.
Fuentes consultadas
- https://blogs.sap.com/2012/12/10/installation-of-languages-on-sap-systems/
- https://help.sap.com/saphelp_nw70/helpdata/en/a3/30ad5296b511d384bb0060975b04f3/frameset.htm
- https://wiki.scn.sap.com/wiki/display/Basis/How+to+check+your+systems+language+configuration







0 comments:
Publicar un comentario
Nota Importante: los comentarios son para agradecer, comentar o sugerir cambios (o hacer preguntas) sobre el artículo de arriba.
SAP y el logotipo de SAP son marcas comerciales registradas de SAP AG en Alemania y en varios otros países. No estamos afiliados ni relacionados con ninguna división o subsidiaria de SAP AG.